AIPWorks Tukipalvelu
Jos asentamisessa ilmenee ongelmia, niin ota yhteyttä tukipalveluumme. Autamme nopeasti arkisin klo 8-16.
SOLIDWORKS asennus
1. Avaa SolidWorks:n lataussivu SOLIDWORKS Downloads
2. Klikkaa Login for full access to the latest SolidWorks release and updates.
3. Klikkaa Log in with 3DEXPERIENCE ID ja kirjaudu sisään. HUOM: Log in with SOLIDWORKS ID -kirjautumisen kanssa on ollut ongelmia useilla käyttäjätunnuksilla (syksy 2022), joten suosittelen käyttämään 3DEXPERIENCE-kirjautumista.
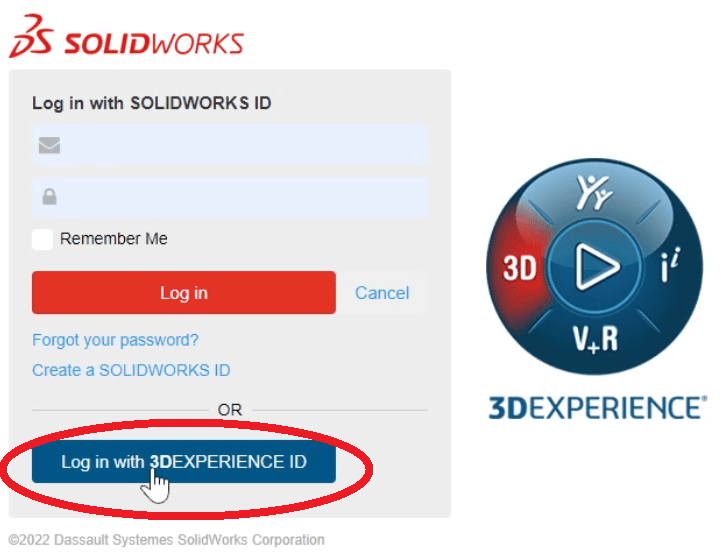
3. Kirjaudu sisään. Jos sinulla on jo tunnus SolidWorksin järjestelmään, saman tunnuksen pitäisi käydä myös tässä. Voit luoda uuden tunnuksen klikkaamalla Create your 3DEXPERIENCE ID.

4. Lataa haluamasi versio SolidWorksista. Viimeisin SP-versio on suositeltu. Lataa vain yksi kohde: yhdestä pääversiosta et tarvitse useampaa SP-versiota. Hyväksy lisenssiehdot ja lataa installeri.
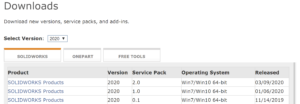
5. Käynnistä lataamasi SolidWorksSetup.exe. Se purkaa asennustiedostot ja käynnistää SolidWorks Installation Manager sovelluksen. Huomaa ympyröidyt kohdat.

6. SolidWorks asennusohjelmassa valitse ylin vaihtoehto: Install on this computer. Klikkaa Next ja anna sarjanumerosi.
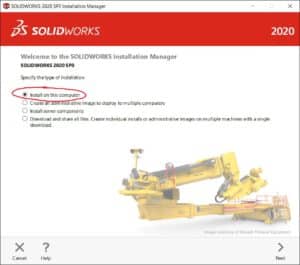
7. Asennusohjelman kohdassa Summary näet yhteenvedon mitä olet asentamassa ja minne. Voit tarvittaessa muuttaa asetuksia, mutta oletukset ovat oikein toimivat. Näitä voi myös jälkikäteen muuttaa. Hyväksy lisenssiehdot ja aloita asennus.
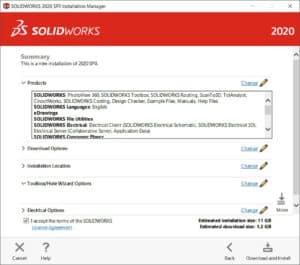
8. Asennuksen jälkeen työpöydälle tulee muutama pikakuvake. Niistä ”SOLIDWORKS XXXX” avaa Solikan. Myös Windowsin käynnistysvalikkoon tulee paljon Solikkaan liittyvää. Niistä samoin ”SOLIDWORKS XXXX” avaa Solikan.

